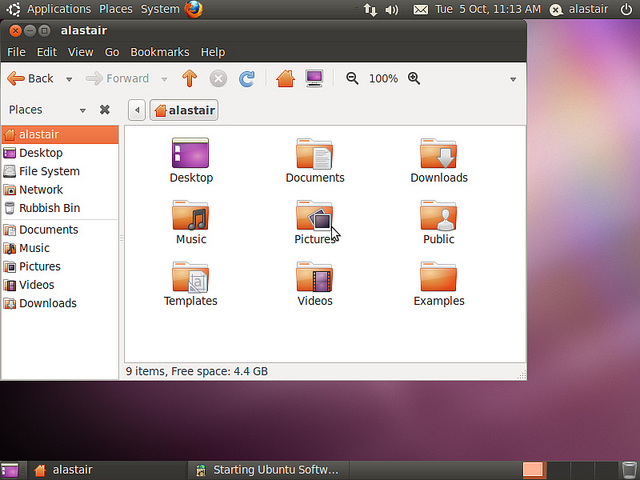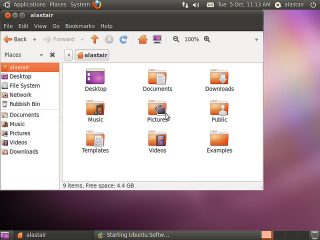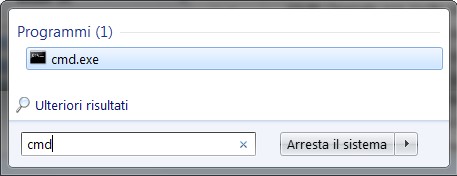Spesso in ambiente aziendale si naviga sotto la supervisione di un proxy. Ci troviamo difronte una distribuzione linux debian-based come Ubuntu e vogliamo effettuare un aggiornamento da console con il programma Apt (Aptitude). Apt ha bisogno di una propria configurazione per il proxy, in quanto non legge la configurazione a livello di sistema operativo.
Ho trovato la guida in inglese sul sito ServerLab, riassumo i passi traducendo in italiano:
Aptitude conserva i file di configurazione in /etc/apt/apt.conf.d/ quindi dovremo andare a creare un file che normalmente manca, ed inserirvi dentro i parametri da utilizzare per il proxy.
Apriamo un terminale e digitiamo il seguente comando:
[cc]sudo nano /etc/apt/apt.conf.d/proxy.conf[/cc]
Scriviamo all’interno del file:
[cc]Acquire::http::Proxy “http://user:[email protected]:port/”;
Acquire::https::Proxy “http://user:[email protected]:port/”;[/cc]
Dove:
http e https sono il protocollo per il quale va attivato lo smistamento al proxy
user:password sono rispettamente le credenziali di accesso al proxy (se richieste)
proxy.server è l’url o ip del server proxy
port è la porta del proxy
Ovviamente se servono altri protocolli di rete potete aggiungerli al file.
Salviamo il file con Control+X (per chi usa Nano) ed il gioco è fatto